Work smarter, not harder, with the power to personalize your work order experience. With the latest update, you can now filter and sort your work orders based on your specific needs, allowing you to focus on what matters most.
Here's what you can do:
- Filter your work orders: Narrow down your focus by applying filters based on various criteria, such as:
- Status: Track the progress of your work by filtering by open, completed, or in-progress work orders.
- Priority: Focus on urgent tasks by filtering by high priority.
- Assigned to: View work orders assigned to specific individuals.
- Sort your work orders: Arrange your work orders in a way that best suits your workflow. Choose from various sorting options, such as:
- Creation date: Track work orders chronologically.
- Last updated: Focus on recently modified work orders.
- Create custom views: Tailor your work order view to your specific preferences. You can:
- Save multiple custom views for different needs and purposes.
- Quickly access your saved views for future reference.
- Easily switch between different views without having to re-apply filters and sorts.
Benefits of customizing your work order view:
- Increased efficiency: Quickly find the information you need and take action on important tasks.
- Improved productivity: Focus on the most relevant work orders and avoid distractions.
- Enhanced decision-making: Gain valuable insights by analyzing your work orders through different lenses.
- Personalized workflow: Adapt the system to your unique work style and preferences.
Getting started is easy:
- Tap on Search bar
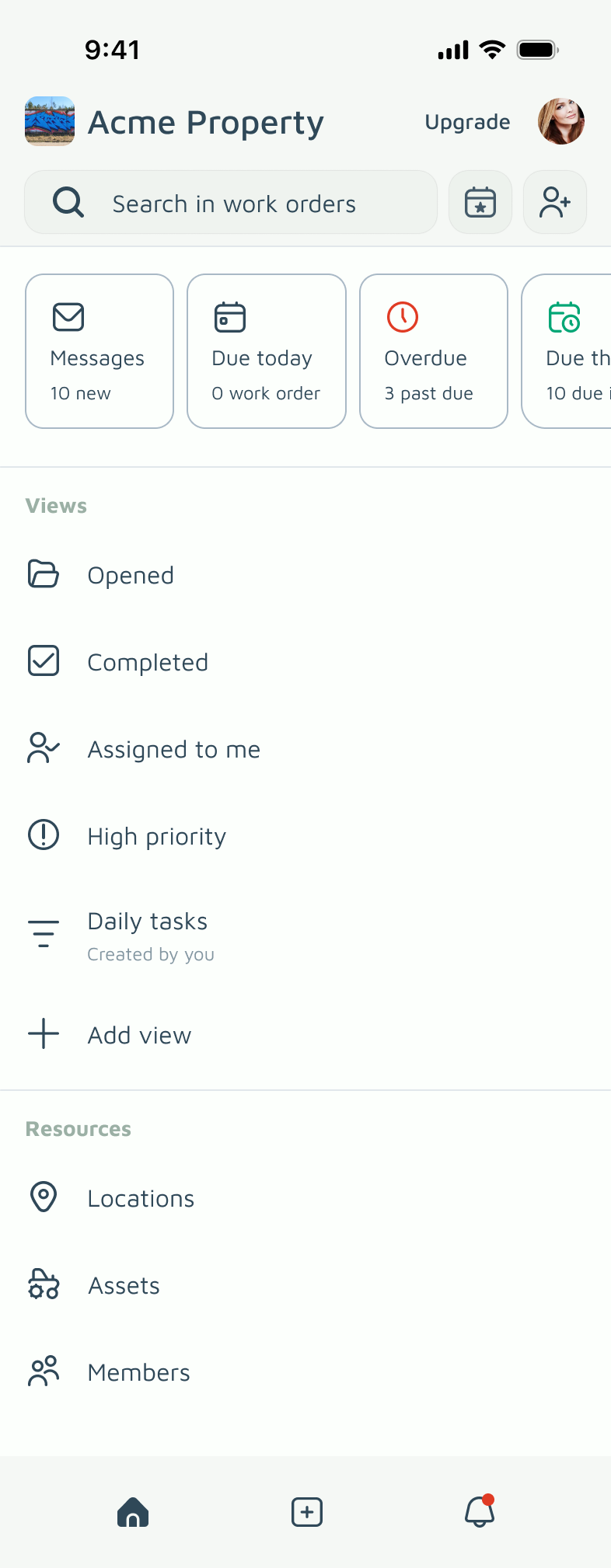
- Choose the desired filters
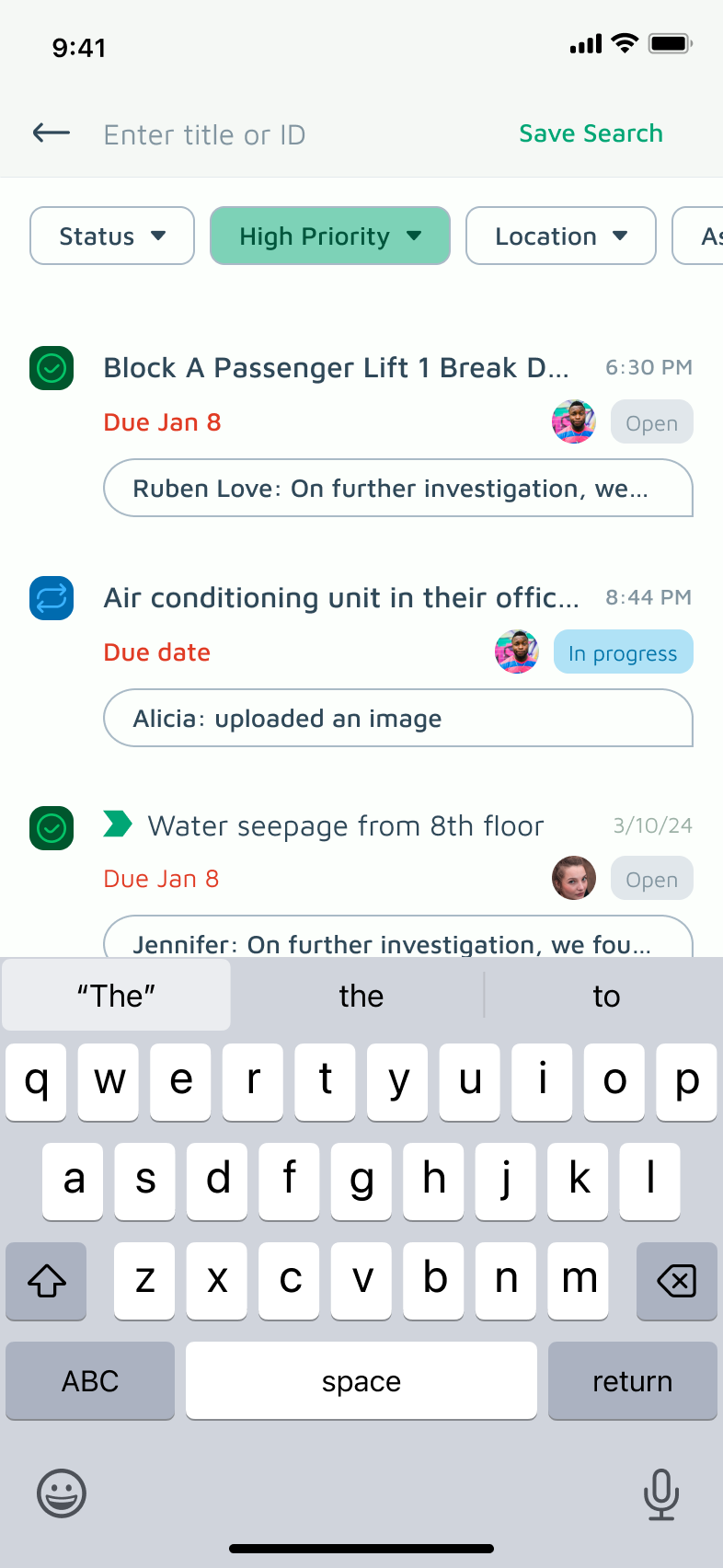
- Tap "Save Search"
- Enter a view name
- Tap "Save"
With the ability to customize your work order view, you can now take control of your workload and achieve optimal efficiency.